Update Printer Drivers in Windows 10
Updating drivers in Windows 10 is crucial for ensuring your computer hardware functions optimally and stays compatible with the latest software updates.
Click here for a guide on how to update drivers in Windows 10, including printer drivers.

1. Open Device Manager:
- Click on the Start button located at the bottom left corner of the screen.
- Type "Device Manager" in the search box and press Enter.
- Alternatively, access Device Manager by right-clicking on Computer or My Computer, selecting "Manage," and then clicking on "Device Manager" in the Computer Management window.

2. Locate Your Printer:
- In the Device Manager window, expand the "Printers" category or the "Imaging Devices" category (depending on the type of printer you have).
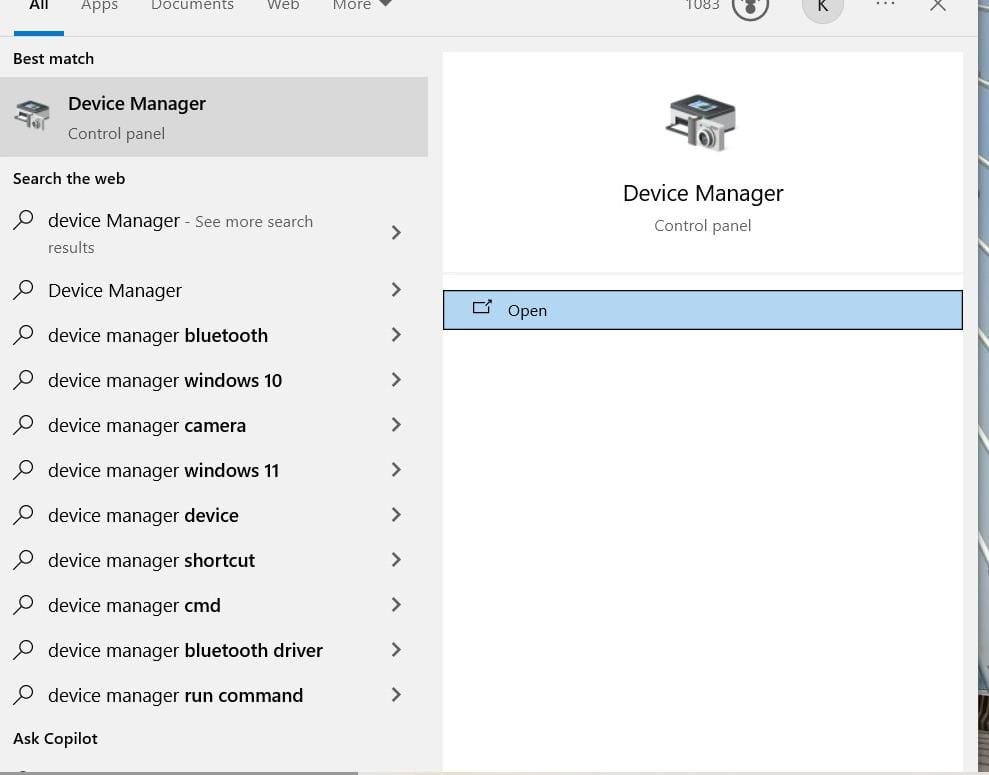
3. Select Update Driver Software:
- From the context menu that appears, select "Update Driver Software."

4. Choose How to Update:
- In the Update Driver Software window, you will be prompted with two options:
- "Search automatically for updated driver software": Windows will search online for the latest driver software for your printer and install it automatically if found.
- "Browse my computer for driver software": If you have downloaded the latest driver software from the manufacturer's website, you can choose this option to manually locate and install the driver.
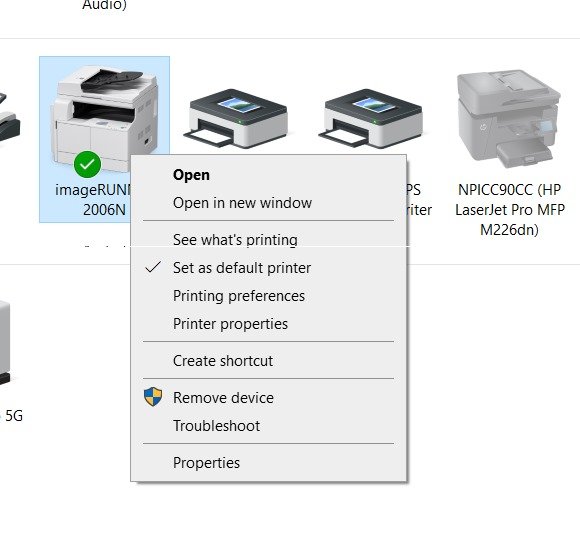
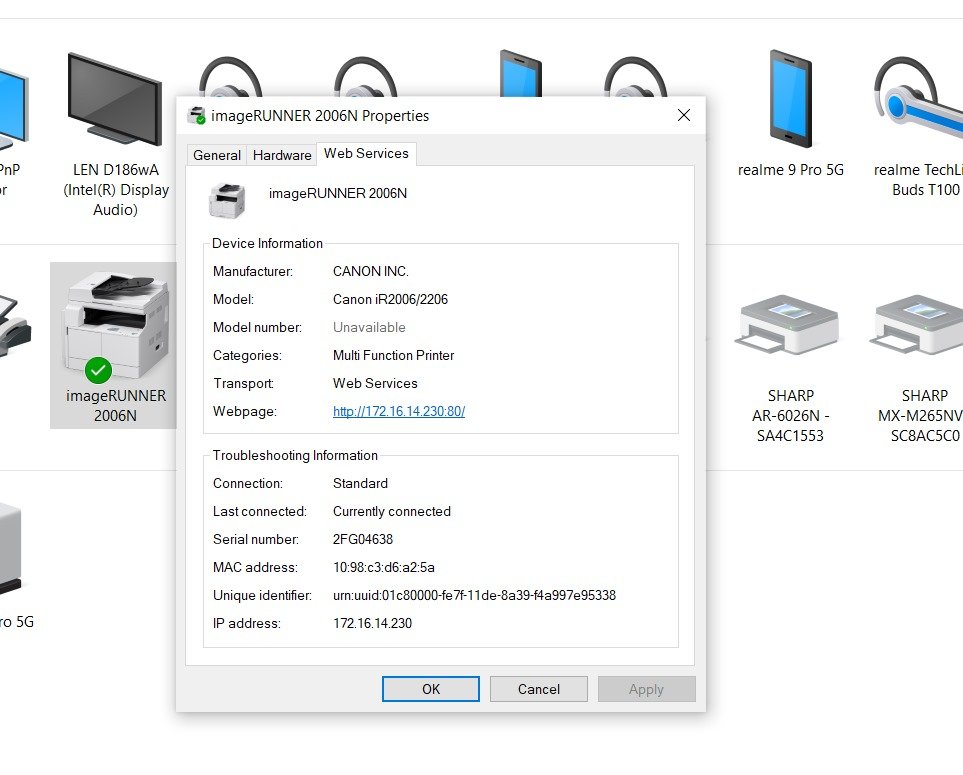
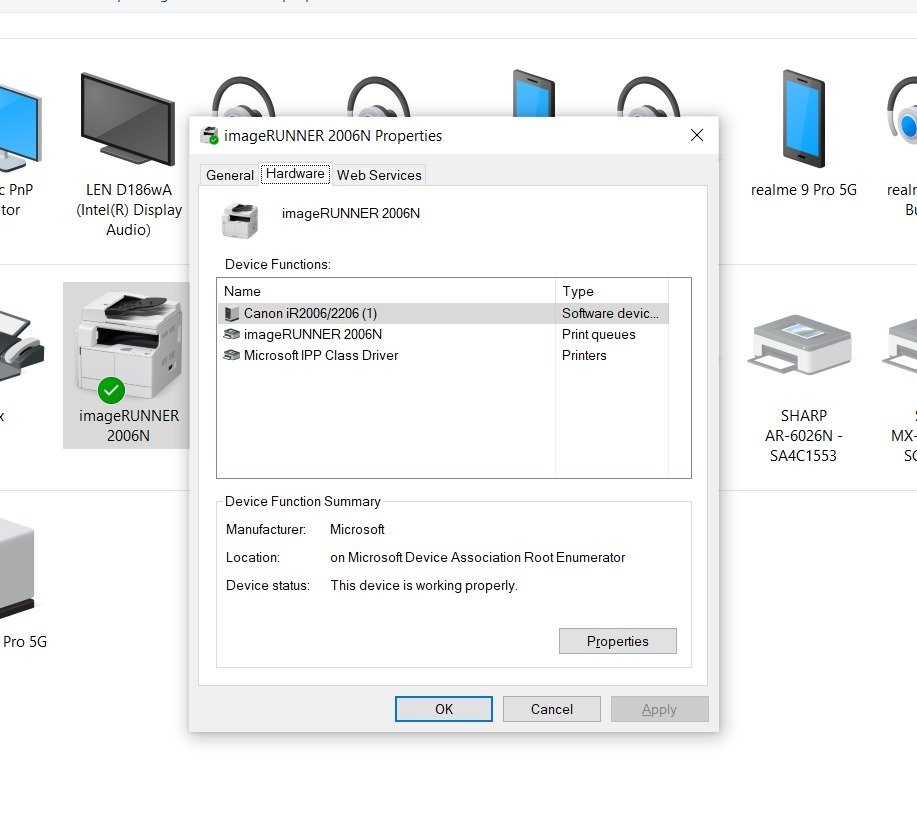
5. Follow On-Screen Instructions:
- If you selected the first option, Windows will search for the updated driver software online. If a newer version is found, it will be downloaded and installed automatically. Follow the on-screen instructions to complete the process.
- If you selected the second option, browse to the location where you saved the downloaded driver software, select the appropriate driver file, and follow the on-screen instructions to install it.
6. Restart Your Computer:
- After the driver installation is complete, restart your computer to apply the changes.
6. Verify Driver Update:
- After restarting, check if the printer is working properly. You can do this by printing a test page or using the printer's functions.
Troubleshooting Tips
- Ensure Connectivity: Make sure your printer is properly connected to your computer via USB cable or network connection.
- Check Printer Status: Ensure that your printer is powered on and no error messages are displayed on its control panel.
- Restart Printer: Try restarting your printer to see if it resolves the issue.
- Update Windows: Ensure that your Windows 10 operating system is up-to-date with the latest updates from Microsoft.
- Check for Hardware Issues: Inspect the printer for any physical damage or malfunctioning components.
- Reinstall Printer Drivers: If updating the drivers doesn't solve the problem, try uninstalling and reinstalling the printer drivers.